The ‘White Screen of Death’ (WSoD) is a common WordPress error. And one of the most frustrating.
As the name suggests, when you try to load a page, you’re presented with just a blank, white screen.
This can happen when a user tries to load your website. Or it could be that the wp-admin area is suffering from WSoD – making the back end of the website completely inaccessible.
The cause of the WordPress WSoD is due to issues with the website’s code. New themes/plugins, file permissions, memory limits and manual code customisation -or a combination of these – are usually the culprit.
In this article we’ll show you ten methods to fix the WordPress White Screen of Death.
Alternatively, you can watch our video:
Check your error logs
If you experience the WordPress WSoD, one of the first things you should check are the website’s error logs. As a 20i customer these are accessible via your My20i hosting control panel > Logs & Stats > Access/Error Logs.
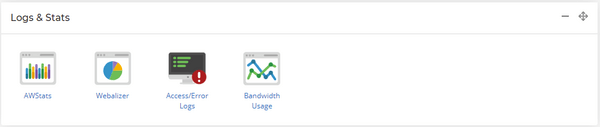
If your site is not on 20i hosting, you may have access to them in your control panel. If not, you’d need to contact your hosting provider to ask for these.
The error logs are an effective tool to help debug an issue with the website’s coding. They could specify the exact location of a fatal error and its cause.
For example, one of the known most common causes of WSoD is insufficient memory.
You may find an error log like this:
Got error 'PHP message: PHP Fatal error: Allowed memory size of 134217728 bytes exhausted (tried to allocate 126976 bytes) in /home/sites/x/x/xxxxxx/public_html/wp-includes/wp-db.php on line 2162'This relates to the PHP memory limit for the website.
Some parts of a WordPress site would require more memory to function correctly, such as the theme or a plugin. Our platform is very generous in terms of the memory allowed: up to 2048MB.
You can increase the memory limit for your website from within your My20i hosting control panel > Web Tools > PHP Configuration.
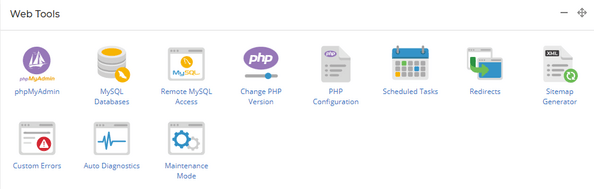
You’ll then want to locate the “memory_limit” directive and update the limit up to 2048M.

What if the error logs aren’t showing any recent error information?
What do you do when you see the WordPress WSoD and there aren’t any error logs?
You can enable debugging from within the wp-config.php file if you have access. The wp-config.php file is the configuration file for your WordPress website and is one of the core files.
This is where your website will connect to the database using the database information (hostname, database name and password). It’s also where you can enable/disable developer options such as debug mode. Enabling this mode will allow you to identify and remove bugs from within your website’s code.
Using My20i, you’ll find the wp-config.php file within the public_html directory. You can get to it using the File Manager.
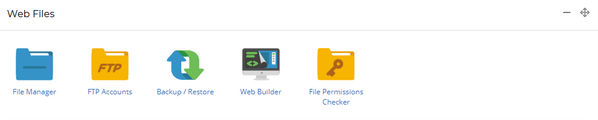
Once you’ve opened the wp-config.php file, you’ll need to add following line:
define('WP_DEBUG', true); You may find that ‘define(‘WP_DEBUG’, false);’ is already present. If so, you’d just need to update this to ‘define(‘WP_DEBUG’, true);’ , as above.
Here’s a rough idea of how your wp-config.php file will look:
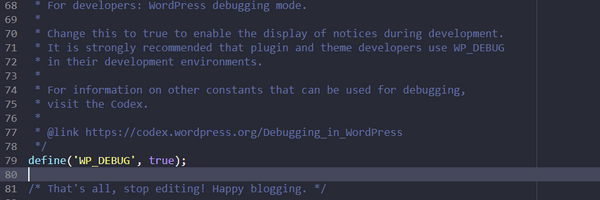
Now that debugging is on, you should see something like this when you load your website:
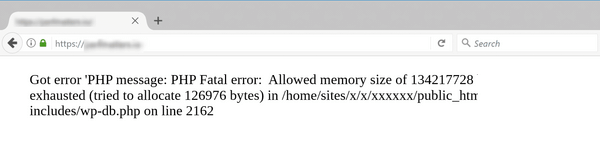
The error message will be more specific, giving you an idea as to what the cause is.
If there are not any specific error logs for WordPress WSoD, what else can I check?
You can check to see if the problem is caused by the theme or the plugin(s) of the website by disabling the plugins or switching the theme.
If your WordPress website is hosted on our Managed WordPress Hosting platform, you can access to WordPress Tools in the My20i hosting control panel. Here you can deactivate/activate any of your themes and plugins easily.
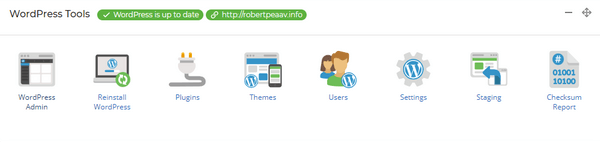
Should your WordPress website be hosted on our standard Linux web hosting platform, or if your website is hosted elsewhere, there are alternatives.
If wp-admin is not affected by the WordPress White Screen of Death
If you have access to wp-admin, there are a couple of methods to diagnose what might be causing the WSoD. See below if you don’t have access.
Deactivate plugins
To deactivate the plugins, you’d need to log in to the wp-admin area. In the column on the left-hand side you’ll see ‘Plugins’.
You can then select all the plugins by checking the ‘Plugin’ box at the top of the list. Once selected, you can deactivate them via the ‘bulk actions’ drop-down menu > ‘Deactivate’ > ‘Apply’.
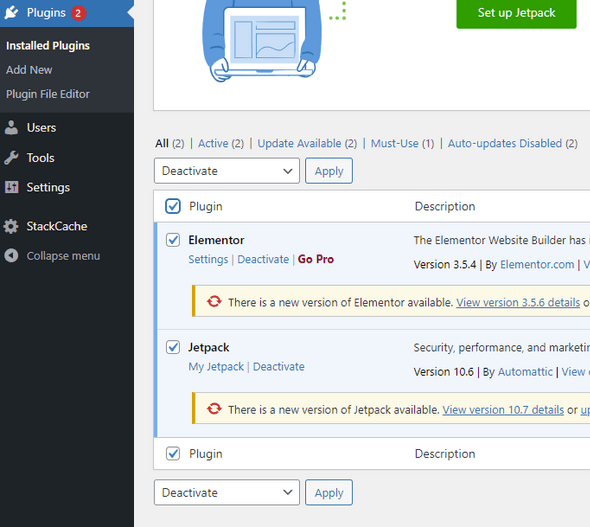
If disabling the plugins has resolved the WordPress WSoD, then this will confirm that the WSoD has been caused by one or more plugins.
To establish which plugin(s) have caused the problem, you can activate one plugin at a time (If there are not any specific errors pointing to a plugin) until the WSoD occurs again.
If you have a lot of plugins, a quick way to do this would be activate half your plugins, and if the error occurs, you know it’s one of those. If it doesn’t, you know that it’s part of the other set. You can keep on narrowing the plugins down using this 50/50 method – it’s faster than doing it one at a time.
Switching the Theme
To switch the theme from within wp-admin, go to Appearance > Themes > Hover over the theme in which you’d like to switch to and click ‘Activate’.
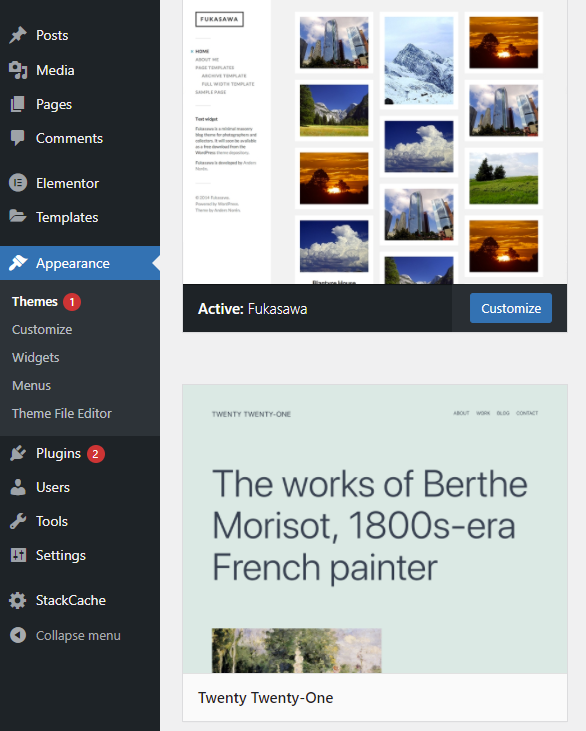
What if your wp-admin is suffering from White Screen of Death?
There are a couple of ways to deactivate plugins if wp-admin isn’t accessible and WordPress Tools isn’t available to you.
Turn off plugins with WP-CLI
If you’re familiar with SSH, you can deactivate the plugins and change the theme using the WordPress Command-Line Interface (WP-CLI), which is available with your 20i hosting as well as some other providers.
It will allow you to manage certain aspects of your website without having to login to the wp-admin area. You’lll be able to update plugins, themes, WordPress versions, re-install WordPress and much more.
You can access WP-CLI via SSH. However, you may need to check if WP_CLI is available if your website is hosted with another company.
Here’s a simple command to disable the plugins using WP-CLI:
wp plugin deactivate --allAfter running the command, you’ll see something like the following. It shows the list of plugins that are now disabled:
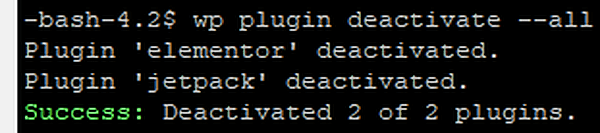
To switch the theme, I suggest that you first check which themes that are installed. Run this command:
wp theme listYou should get results similar to this:
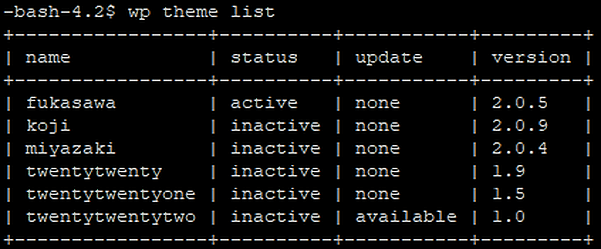
Now, you can select a theme from the list to activate. Run this command:
wp theme activate twentytwentytwoThis will switch the theme to twentytwentytwo and deactivate the currently active theme.
Deactivate plugins with the file manager
If you prefer the ease of a graphical user interface, you can still deactivate the plugins and change the theme.
You can deactivate the plugins via the 20i File Manager. It’s acheived by renaming the plugins folder which can be found in public_html > wp-content.
In this directory, you should see the plugins folder. You can right click on the folder and select ‘Rename’. When the prompt is displayed, you can rename the plugins folder to anything you like, such as ‘plugins-old’.
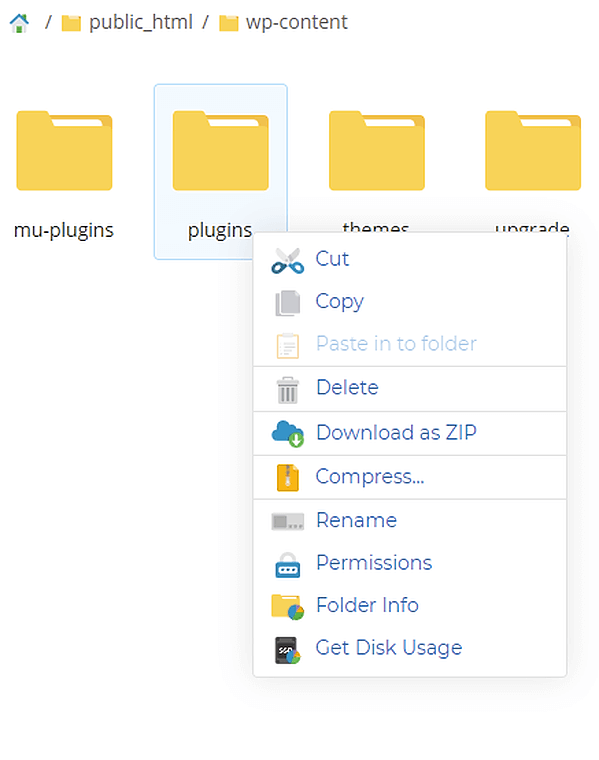
Change the theme using the database to fix the WordPress WSoD
You can also change the theme using the database of your website. You can access the database through phpMyAdmin, found within our hosting control panel under ‘Web Tools’.
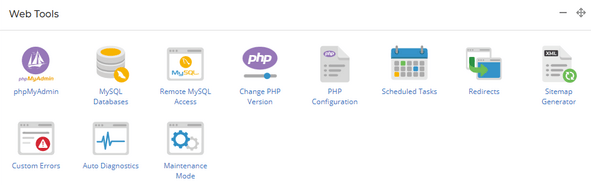
You’ll then need to select ‘wp_options’ from the column on the left-hand side. The table prefix ‘wp_’ may be different for you.
Then locate ‘Template’ and ‘Stylesheet’ rows and update the field text to your new theme name.
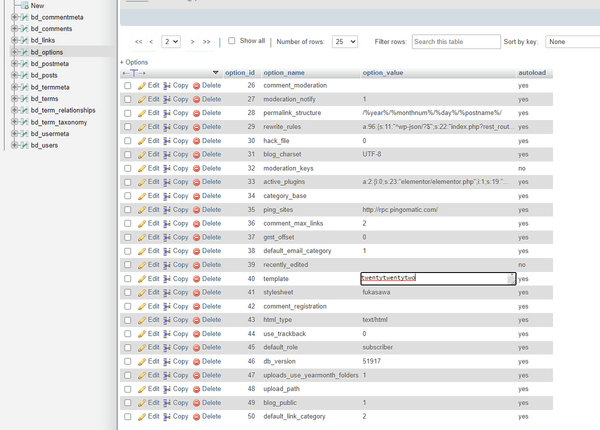
Take care to input the exact spelling and formatting of the theme so that WordPress will pick up the correct one.
A good way to check this would be to navigate to the public_html > wp-content > themes directory through your file manager. Here, you’ll see a list of the available themes, the correct format and spelling of theme.
Fixing the WordPress White Screen of Death through file permissions
You can also check if the file permissions are set correctly. We have a tool available in My20i to scan the files and folders for your website and advise on the recommended permissions. You can select which files/folder permissions you’d like fixing here.
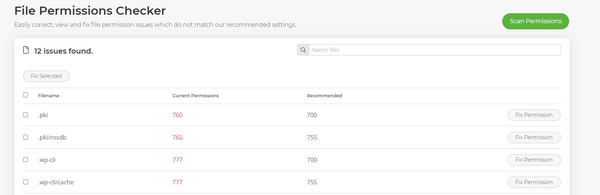
You will find the File Permissions Checker tool in the My20i hosting control panel for your website under the ‘Web Files’ menu.

If your host doesn’t have a tool available where you can fix file and folder permissions with a few clicks, you can access the file system using SSH and run the following commands to update the file and folder permissions:
find . -type f -exec chmod {} 644 \;This will search the current directory and sub directory for files and execute chmod 644 which will update all files to use 644 permissions.
The following is similar to the above, but this will search for directories and update all directory permissions to 755.
find . -type d -exec chmod {} 755 \;If you aren’t familiar with SSH and file/directory permissions we’d recommend that you make contact with your host and ask them to check this for you.
Summary: good luck with the WSoD
If you’ve been stricken by the dreaded WordPress White Screen of Death, we hope that it’s due to one of the usual culprits covered above.
You can help prevent the WSoD by ensuring that your plugins and themes are from a reputable company, and you have enough PHP memory limit for your website to function correctly.
At 20i, we’ve built in really helpful tools in into our WordPress Hosting to help you resolve the kind of issues noted above. The tools are designed to simplify potentially complex and time-consuming tasks so you can focus on what really matters.
If you do encounter the WSoD and you’ve found another method to resolve this, please let us know in the comments below.



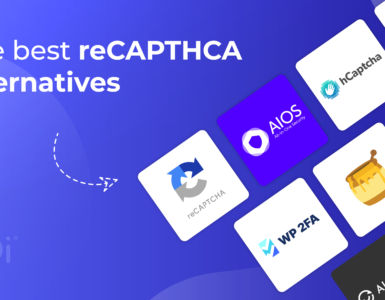




Hi Ben, I had the white screen quite recently after installing a template. It all appeared to be working fine until I hit the save button then as if by magic, the screen went white. I wasn’t overly concerned as it was a new site and I hadn’t spent ages building it so it was going to be fine for me to just reinstall and start over.
Anyway, before going down the reinstallation road I just thought maybe I’ll see if it works on a different php version. I thought I was already using 7.4 but when I checked it was 7.2 so I just changed it to 7.4 and then as if by magic, everything was fine again.
Hi Eddie,
Good to hear that worked for you! We’ll keep that noted 🙂